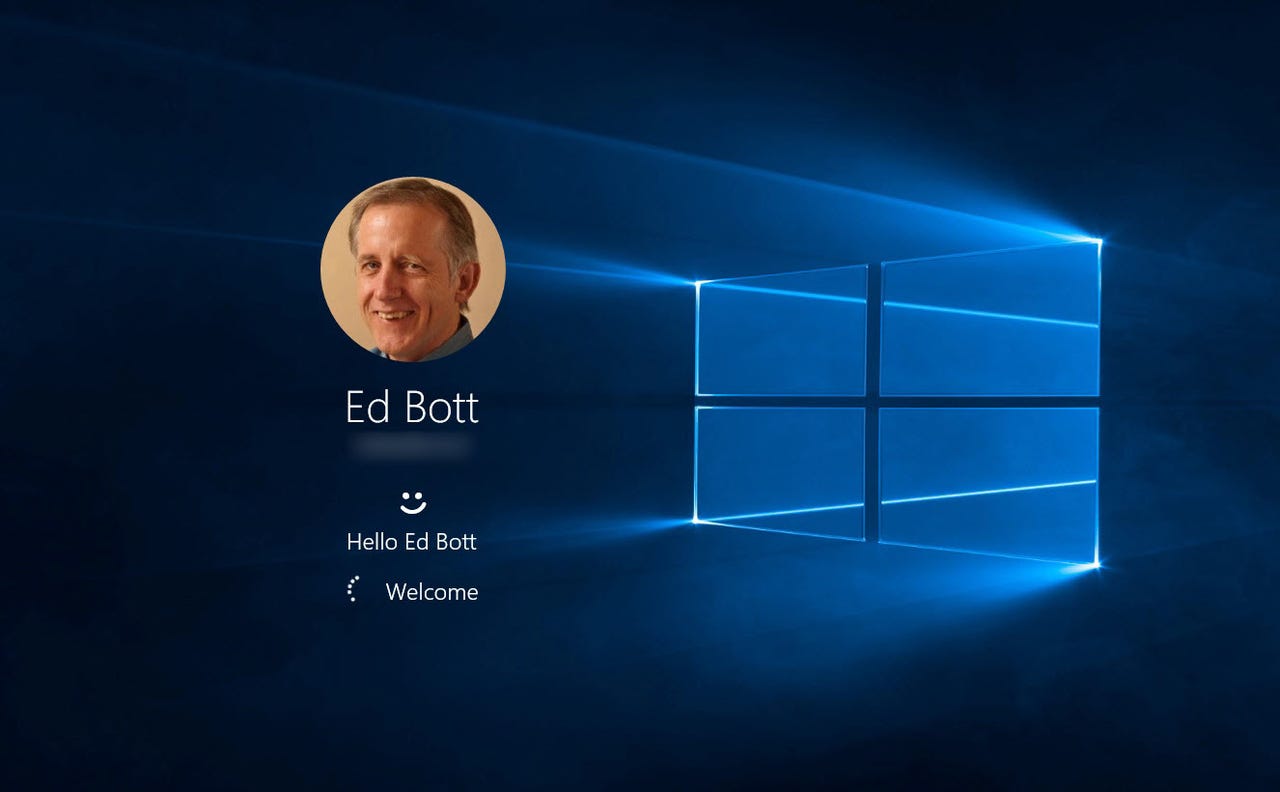Can you still get a Windows 10 upgrade for free?

Note: This article was originally published in January 2017. It has been updated multiple times since then to reflect the most current information. The most recent update was on May 15, 2024.
All good things come to an end, eventually.
When Microsoft released Windows 10 in 2015, it offered the new operating system as a free, no-strings-attached upgrade for anyone still running a supported, fully activated previous version of Windows. That offer was only supposed to last for one year, but Microsoft quietly kept its activation servers running for more than eight years, granting free digital licenses to Windows 10 on hardware originally licensed for use with Windows 7 and Windows 8.1.
That loophole officially closed on September 20, 2023, when Microsoft posted an inconspicuous announcement on a website for its hardware partners. (For details, see "It's official: No more free Windows 10 upgrades".)
Also: Is Windows 10 too popular for its own good?
Since that announcement, I've heard from multiple readers who confirmed that their Windows 7 and Windows 8.x systems are not properly activated after an upgrade to Windows 10. (Systems that were previously activated still continue to work properly, though.) Surprisingly, I've also heard from a handful of correspondents who had been successful in activating their PCs after upgrading an old Windows version to Windows 10.
Also: Windows 11 FAQ: Here's everything you need to know
I'm not surprised by those sporadic reports of success. Microsoft's activation servers work in mysterious ways, and they're often generous in terms of granting digital licenses even when an installation doesn't follow the letter of the licensing rules. Given that uncertainty, there's probably no harm in trying to upgrade an old PC to Windows 10, as long as you're prepared to deal with activation issues.
Upgrades still work, but activation probably won't
Most hardware that originally shipped with Windows 7 or Windows 8.x is perfectly capable of running Windows 10. Under most circumstances, the upgrade succeeds, even if the system fails the activation check at the end. You can still install apps, play games, run productivity software, and install security updates on a PC running an unactivated copy of Windows 10; you won't be able to personalize the Windows interface, though, and some optional updates won't be available.
You'll also see a message in Settings and on the desktop warning that the system is not properly activated.
You can complete activation and remove those restrictions by entering a valid Windows 10 product key for your edition (Home or Pro). Your old Windows 7/8.x product keys no longer work, unfortunately.
In this post, I cover the basics of how to install Windows 10 as an upgrade on older hardware. I'll also talk about the licensing issues involved, which are (as always) confusing. And, of course, there's the looming end-of-support deadline for Windows 10. As of October 14, 2025, Microsoft will no longer offer updates to Windows 10 PCs unless you've paid for Extended Security Updates. (For details, see "When Windows 10 support runs out, you have 5 options but only 2 are worth considering.")
Also: How to downgrade from Windows 11 to Windows 10 (there's a catch)
Every technique I describe in this article works the same for Windows 11 as well, although most older PCs will be blocked from upgrading to Microsoft's newest operating system by the stringent Windows 11 hardware compatibility requirements. For those PCs, Windows 10 remains a viable option until at least October 2025.
How to upgrade an old PC to Windows 10
If you have a PC running Windows 7/8/8.1 (Windows 7 Home, Pro, or Ultimate edition, or Windows 8.x Home or Business, properly licensed and activated), you can install Windows 10 as an upgrade.
Before getting started, I recommend a few preliminary tasks that can head off potential problems:
- Confirm that your copy of Windows is activated. This is especially important if you recently reinstalled the original version of Windows in preparation for the upgrade.
- Check for any recent driver updates, especially for network and storage hardware.
- Download and install any available BIOS updates for your hardware; this step is especially important for systems that were originally designed in 2017 or earlier, when hardware makers were still shaking out issues with Windows 10.
- Back up your data files to an external hard drive or cloud storage (or both). Consider doing a full system backup to an external hard drive using the Windows 7 backup program, which is also available in Windows 8.x, Windows 10, and Windows 11. Just run the command Sdclt.exe, and then choose the "Create a system image" option.
- Temporarily uninstall third-party security software and low-level system software such as hard disk utilities that can interfere with the upgrade. You can reinstall those programs after the upgrade is complete.
- Finally, disconnect any unnecessary external devices, especially USB flash drives and external hard drives. (Several common installation errors can be traced to the Setup program being confused by these additional drives.)
With those preliminaries out of the way, go to the Download Windows 10 webpage and click the "Download Now" button. After the download completes, double-click the executable file to run the Media Creation Tool.
You can upgrade directly using this tool, or create separate media.
If you've downloaded the Media Creation Tool on the machine you plan to upgrade, and you plan to upgrade that PC and only that PC, you can choose "Upgrade this PC now." That option installs the most recent version of Windows 10. It typically takes about an hour, depending on your hardware. (Having an SSD as your system drive is the best way to speed up the process.)
Also: Windows 11 setup: Which user account type should you choose?
If you know you'll want to install Windows 10 (as an upgrade or as a clean install) on more than one PC, or if you just want more flexibility in the event that the instant upgrade fails, choose the second option and save the installation files to a USB drive or as an ISO file. The download takes a little time, but when it's complete, you can run the Windows Setup program manually to install Windows 10 on any PC running any supported Windows version. (Sorry, this won't work with PCs running Windows Vista or Windows XP, but those PCs are probably so old that you'll encounter other issues anyway and maybe you should consider retiring them.)
The exact steps depend on which download option you chose:
- USB flash drive: Insert the USB flash drive you just created into a free USB slot on the PC you want to upgrade. Then open File Explorer (Windows Explorer in Windows 7) and double-click Setup to install Windows 10. Note that you cannot boot from the newly created USB drive or DVD to perform an upgrade to Windows 10. You must run the Windows 10 setup program from your currently installed and activated copy of Windows.
- ISO file: After the download is complete, you'll need to mount the ISO file and open it in a Windows Explorer/File Explorer window. On a PC running Windows 8.1 or Windows 10, you can double-click the ISO file to open it in File Explorer as a virtual drive. On a PC running Windows 7, you'll need to install a third-party utility, such as the free, open-source WinCDEmu. After mounting the ISO file, double-click Setup to start the install process.
Then, just follow the prompts to complete the upgrade to Windows 10. You will not be asked for a product key during the upgrade process. When the upgrade is complete and you've connected to the internet, all your apps and data files will be available. To check the system's activation status, go to Settings > Update & security > Activation. If you're lucky, you'll have a digital license that is valid for the most recent Windows 10 version. More likely, you'll see a message telling you Windows isn't activated and asking you to enter a valid product key.
A Windows 10 digital license is associated with a specific device, which means you can reformat the disk and perform a clean installation of the same edition of Windows 10 anytime. (If you're thinking of upgrading your old system drive to an SSD, I recommend you perform the upgrade to Windows 10 on the old hardware; after confirming that the new Windows 10 version is properly activated, install the SSD and then either restore from a backup image or boot from the USB flash drive to do a clean install. You won't need a product key, and activation is automatic.)
Is your license valid?
And now the big question: if you successfully upgrade an old PC to Windows 10, is the resulting license valid?
The entire "free upgrade" offer was always accompanied by language that was, to put it politely, a bit squishy. And the language around the end of that offer was similarly vague. For example, see the answers I've highlighted here on Microsoft's Windows 10 Upgrade FAQ:
The wording here is remarkably vague.
That's very odd language. The free upgrade through the Get Windows 10 app ended on July 29, 2016. Likewise, the discussion of product keys says a key will be necessary "for this tool to work" (not true), but it doesn't say a word about licensing.
And unlike the weaselly "Genuine Windows" label on older upgrades, the activation screens for a Windows 10 upgrade specifically confirm the existence of a "digital license."
Of course, I'm not a lawyer, and this column isn't legal advice. But I will say that I am personally confident in the activation status of any PC that upgraded to Windows 10 and was granted a digital license using the Media Creation Tool.
Also: The ultimate Windows troubleshooting trick
So why did Microsoft keep making these free upgrades available even after the original offer had officially expired? That was, I think, a very obvious nod and a wink, designed to make it easy for those who wanted a Windows 10 upgrade to still get it while placating the OEM partners who were none too happy about Microsoft's emphasis on upgrades rather than new PC sales during the original upgrade offer.
I continue to hear from readers sharing their experiences. If you've used this technique on a PC, send a note to edbott (at) realworldwindows (dot) com and let me know how it went for you.
And a note from the author: You can stay in touch by signing up for my newsletter, Ed Bott's READ.ME. It's free (for now) and I'll be doing a lot of the same things I've done here at ZDNET and in my books. To sign up, go to https://edbott.news.