'ZDNET Recommends': What exactly does it mean?
ZDNET's recommendations are based on many hours of testing, research, and comparison shopping. We gather data from the best available sources, including vendor and retailer listings as well as other relevant and independent reviews sites. And we pore over customer reviews to find out what matters to real people who already own and use the products and services we’re assessing.
When you click through from our site to a retailer and buy a product or service, we may earn affiliate commissions. This helps support our work, but does not affect what we cover or how, and it does not affect the price you pay. Neither ZDNET nor the author are compensated for these independent reviews. Indeed, we follow strict guidelines that ensure our editorial content is never influenced by advertisers.
ZDNET's editorial team writes on behalf of you, our reader. Our goal is to deliver the most accurate information and the most knowledgeable advice possible in order to help you make smarter buying decisions on tech gear and a wide array of products and services. Our editors thoroughly review and fact-check every article to ensure that our content meets the highest standards. If we have made an error or published misleading information, we will correct or clarify the article. If you see inaccuracies in our content, please report the mistake via this form.
How to use Opera's built-in AI chatbot (and why you should)

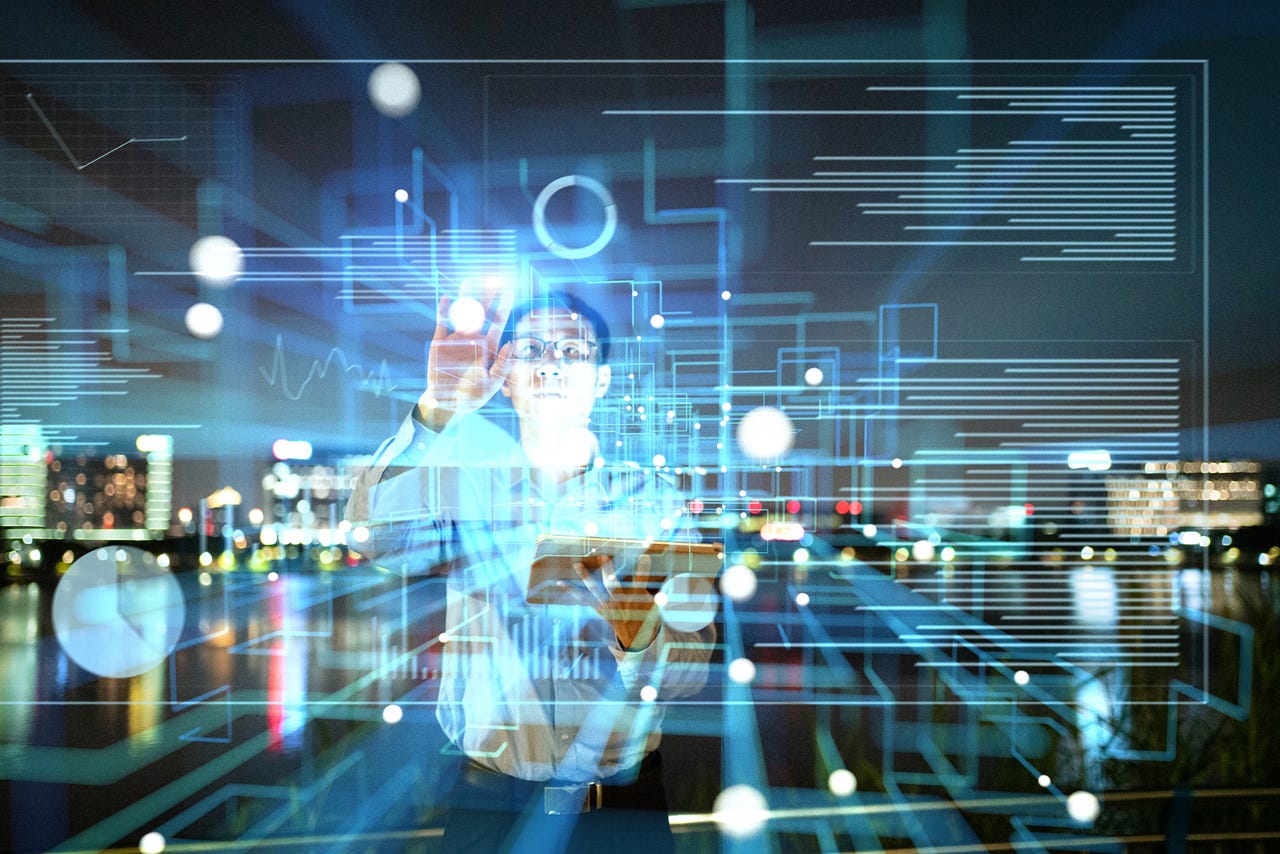
Like almost every tech company on the planet, Opera dove into the AI trend some time ago. And although AI is a divisive subject, if the tech giants have their way, it's not going anywhere anytime soon.
While there are certain avenues that I believe AI should be closed to (such as art, literature, journalism, and politics), there are some places where it has obvious benefits (such as the medical industry, science, technology, and math).
Also: The best AI chatbots of 2023: ChatGPT and alternatives
And I'm not going to lie: I've not used AI much more than to peek my head in to see what was what. But the other day I got curious. I wanted to compare what it would be like to research something with Google versus with an AI chatbot. The results actually surprised me (and should probably unnerve Google a bit).
For those who opt to use Opera as your default browser (and you should, it's amazing), there's a simple-to-use AI chatbot built-in with real-time access to the web, called Aria.
Turns out, opting for Aria (over Google) makes it easier to sift through the garbage to get right at what you're looking for. Instead of having to jettison old, outdated content and content from suspect sites, you simply get your answer. No clicking through different articles to find what you're looking for. No worries you're going to land on a site with malicious code.
It's just simple.
Of course, there's a caveat to this. Is the answer correct?
I did a few tests and found the answers to be mostly right. However, there were a few instances where Aria botched the answer. One instance involved configuring a static IP in Linux with netplan.
Also: Firefox vs Opera: Which web browser is best for you?
Aria answered the question correctly, except it used the deprecated method of configuring a gateway address. Had I followed the steps Aria gave me, the configuration would have failed.
That being said, what I found was that using Aria as a search tool is pretty efficient.
Let me show you how to enable and use it, so you can empower your searches.
How to enable Aria on Opera
What you'll need: You'll need two things for this: An updated version of Opera installed on your desktop and a free Opera account. Make sure to create an account and log into it from your Opera browser.
With those things at the ready, it's time to enable Aria.
1. Open Opera Settings
The first thing to do is open Opera. Once the browser is open, type opera:settings in the address bar to open the Settings window.
2. Enable Aria
Scroll to the bottom of the settings window and click Advanced. Then, scroll down until you see the AI Services section. Click the On/Off slider to enable Aria in the sidebar. Once you've done that, you can close out the Settings window.
You can also enable AI in the text highlight popup, in case you come across a term or phrase you want to use as a prompt for Aria.
How to use Aria
Using Aria is very simple. Click the Aria icon (it looks like a white A in a purple square) in the sidebar. This will open Aria, where you can type your prompt at the bottom right of the screen. Aria will take a moment and then display the results of your prompt in the sidebar.
The Aria prompt is easily accessed from the Opera sidebar.
You can repeat the same prompt by clicking the circle with the arrow or copy the results by clicking the copy button (both are to the right and above the prompt).
To dismiss Aria, simply click the icon in the sidebar. Until you clear them, all of your prompts will remain.
Also: How to reset Opera | How to pin extensions | How to add a custom site block list | Opera's Battery Saver mode
One thing to keep in mind is that every time you want to start a new prompt, click the + button at the top right of the Aira sidebar, otherwise, all of your prompts will be bundled together and you can view them individually.
To view your prompts, click the three-horizontal-line button at the top left of the Aria sidebar, where you can select which of your previous prompts you want to view.
Access all of your previous prompts and start a new one from here.
And that's all there is to enabling and using the Aria AI in the Opera browser. Do remember to check the results; otherwise, you could wind up with incorrect (or plagiarized) information.