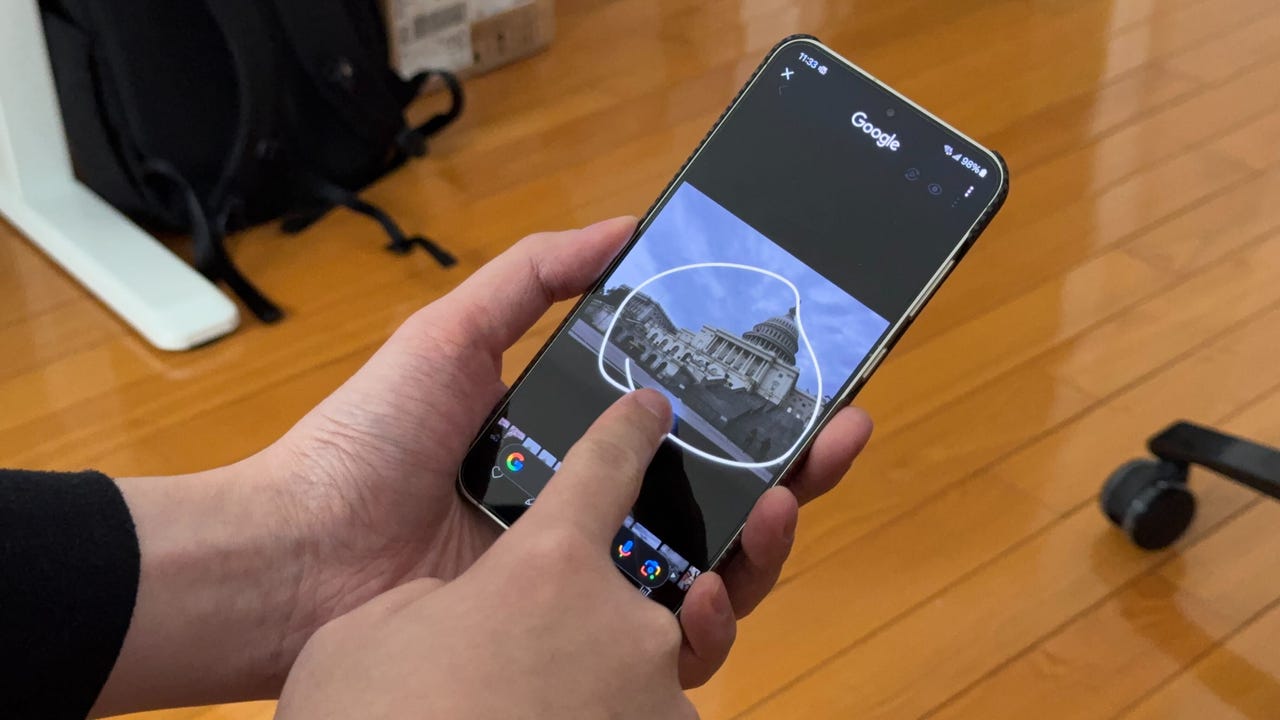'ZDNET Recommends': What exactly does it mean?
ZDNET's recommendations are based on many hours of testing, research, and comparison shopping. We gather data from the best available sources, including vendor and retailer listings as well as other relevant and independent reviews sites. And we pore over customer reviews to find out what matters to real people who already own and use the products and services we’re assessing.
When you click through from our site to a retailer and buy a product or service, we may earn affiliate commissions. This helps support our work, but does not affect what we cover or how, and it does not affect the price you pay. Neither ZDNET nor the author are compensated for these independent reviews. Indeed, we follow strict guidelines that ensure our editorial content is never influenced by advertisers.
ZDNET's editorial team writes on behalf of you, our reader. Our goal is to deliver the most accurate information and the most knowledgeable advice possible in order to help you make smarter buying decisions on tech gear and a wide array of products and services. Our editors thoroughly review and fact-check every article to ensure that our content meets the highest standards. If we have made an error or published misleading information, we will correct or clarify the article. If you see inaccuracies in our content, please report the mistake via this form.
How to use Circle to Search on Android (and what models support it now)


With the latest Galaxy S24 series, Samsung, in partnership with Google, announced the most "You're watching Disney channel" feature ever: Circle to Search. The new Android feature allows users to long-press the home button and perform a Google search on whatever subject they tap, circle, or, yes, draw Mickey Mouse ears over, on screen.
Also: The best Android phones to buy in 2024
This all happens as an overlay, meaning whether you're watching TikToks and are curious about what exactly that influencer is wearing for their #OOTD, reading an article and are unfamiliar with a term like "OOTD," or want to know where and what that familiar landmark is, Circle to Search may be the best way to satisfy your curiosity without interrupting the task at hand.
Here's a guide for how to use the feature and what phones support it now.
How to use Circle to Search
What you'll need: Circle to Search debuted on the Samsung Galaxy S24 series, which includes the S24, S24 Plus, and S24 Ultra, in mid-January 2024. It arrived on Google's flagship phones, the Pixel 8 and Pixel 8 Pro by the end of that month. Since then, it has rolled out to older Samsung and Google devices, and it now available on more than 30 phones. The complete list includes:
- Samsung Galaxy S24, S24 Plus and S24 Ultra
- Samsung Galaxy S23, S23 Plus, S23 Ultra and S23 FE
- Samsung Galaxy S22, S22 Plus, S22 Ultra
- Samsung Galaxy S21, S21 Plus, S21 Ultra
- Samsung Galaxy Z Fold 5 and Flip 5
- Samsung Galaxy Z Fold 4 and Flip 4
- Samsung Galaxy Z Fold 3 and Flip 3
- Samsung Galaxy Tab S9, S9 Plus, and S9 Ultra
- Google Pixel 8 and Pixel 8 Pro
- Google Pixel 7 and Pixel 7 Pro
- Google Pixel 6 and Pixel 6 Pro
- Google Pixel 6A and 7A
- Google Pixel Fold
- Google Pixel Tablet
No matter what device, the search feature requires an internet connection to work, whether that's through mobile data or Wi-Fi.
1. Turn on Circle to Search
When you first set up your device, a long press of the home button (whether you're using buttons or swipe gestures) will prompt you with two options: Circle to Search or the standard Google Assistant. Select the former to set it as the default application.
If you have Google Assistant already set up, you can turn on Circle to Search by opening Settings > Display > Navigation bar > and toggling on Circle to Search.
2. Using Circle to Search
With the subject that you'd like to search on screen, long press the home button to activate Circle to Search. An opaque, blue-tinted overlay should appear with a Google Search bar on the bottom. At this point, tap, draw, or circle a subject and Google will present relevant text and image-based search results. If you're not satisfied what your selection (or Google's search results), you can always re-circle what's on screen.
3. Adding to searches
Here's a pro tip: As Google pulls up your Circle to Search results, you can add context and ask specific questions about what you selected by typing (or dictating with voice) into the "Add to your search" field. For example, I used Circle to Search on The Sphere and asked "How much are tickets for this place?".
4. Exiting out of Circle to Search
When you're done, tapping on the back button of the navigation bar or swiping inward from either side of the screen should exit you out of the Circle to Search overlay and return you to the underlying app. I'll note that images that you use the feature on aren't stored as screenshots.