'ZDNET Recommends': What exactly does it mean?
ZDNET's recommendations are based on many hours of testing, research, and comparison shopping. We gather data from the best available sources, including vendor and retailer listings as well as other relevant and independent reviews sites. And we pore over customer reviews to find out what matters to real people who already own and use the products and services we’re assessing.
When you click through from our site to a retailer and buy a product or service, we may earn affiliate commissions. This helps support our work, but does not affect what we cover or how, and it does not affect the price you pay. Neither ZDNET nor the author are compensated for these independent reviews. Indeed, we follow strict guidelines that ensure our editorial content is never influenced by advertisers.
ZDNET's editorial team writes on behalf of you, our reader. Our goal is to deliver the most accurate information and the most knowledgeable advice possible in order to help you make smarter buying decisions on tech gear and a wide array of products and services. Our editors thoroughly review and fact-check every article to ensure that our content meets the highest standards. If we have made an error or published misleading information, we will correct or clarify the article. If you see inaccuracies in our content, please report the mistake via this form.
Confused about how to swap faces on your Apple Watch? Here's the secret

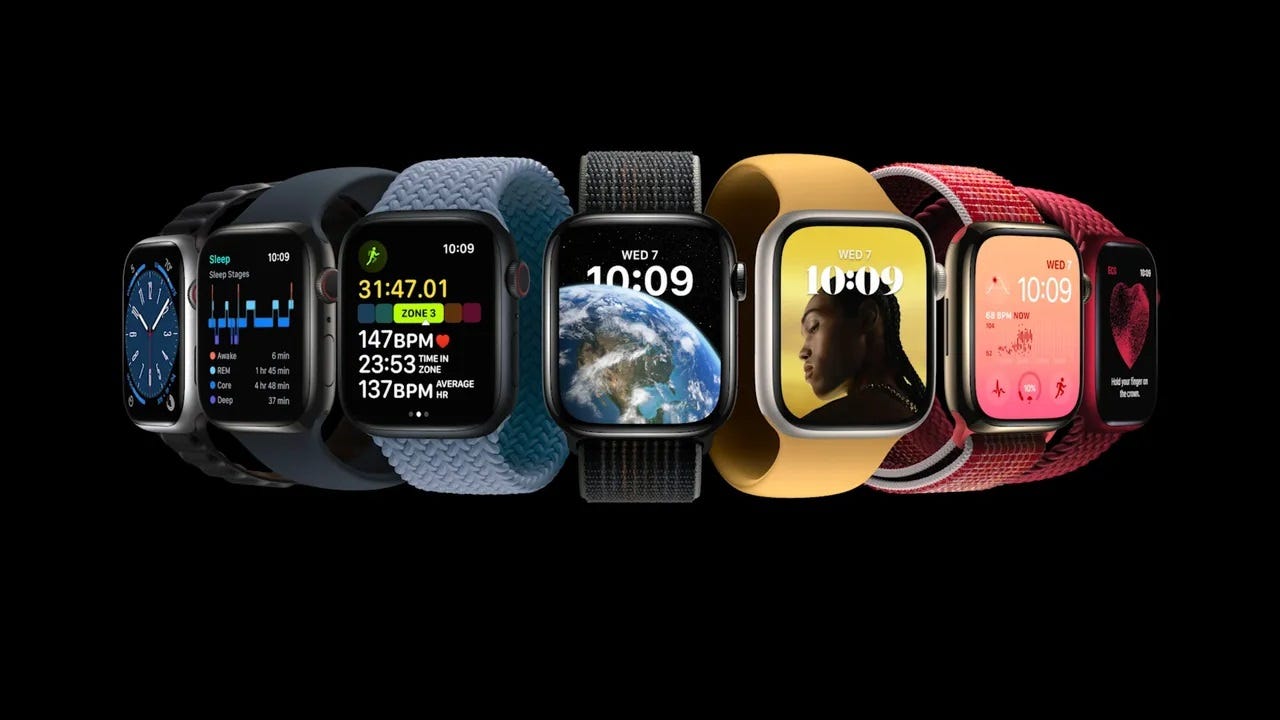
In the past, moving from one face to another on an Apple Watch was easy. You'd simply swipe left or right on the watch face screen, and another face would appear. With watchOS 10, however, Apple changed this method, making it more complicated and cumbersome. But fear not, fellow Apple Watch owners, you can now choose your preferred method. Here's how.
Also: Why I suddenly rushed to buy an Apple Watch from Amazon (that I didn't really want to buy)
How to swap faces on your Apple Watch
1. Run watchOS 10
If you're still running watchOS 9 or earlier, the older method of switching watch faces is still the norm. Just swipe left or right. If you already updated to watchOS 10 to gain all the latest features, such as new watch faces, fitness routines, and Health app tools, then the newer method is in effect.
2. Switch watch faces
With watchOS 10 installed, try swiping left and right. Oops, nothing happens. To jump to a different face, you have to press down on the current one. That takes you to the editing screen. Swipe left or right until you find the face you want to display. Tap on it to make that the active face. Not too user-friendly, is it?
3. Update to watchOS 10.2
Apple must have realized that it ticked off Watch owners by making the new face changing process so clumsy. That's why it fixed the issue with the latest 10.2 update. For this, open the Watch app on your iPhone, head to General, select Software Update, and then install the latest version.
Altefnatively, you can update the OS directly from your watch. For that, open the Settings app on the watch, tap General and then Software Updates, and allow the new version to be installed.
4. Change the method for switching faces
The newer method for swapping watch faces is still the default in watchOS 10.2. However, Apple now lets you revert to the older method. On your watch, open the Settings app, tap the setting for Clock, and then turn on the switch for "Swipe to Switch Watch Face."
Also: The best smartwatches you can buy: Apple, Samsung, Google, and more compared
5. Switch watch faces by swiping
Now, tap the Digital Crown to return to your last watch face. Swipe left or right as you did in the good, old days, and you'll find that the older and simpler method is back. If for some reason, you prefer the newer process, you can always head back to the Clock settings and turn off the switch for "Swipe to Switch Watch Face." Otherwise, be glad that Apple saw the error of its ways in switching how you switch watch faces.